- Acesse o sistema
- |
- Entrar


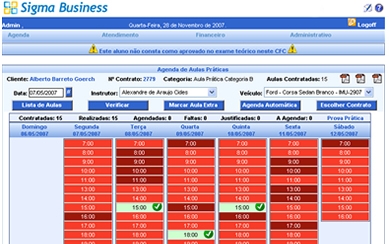
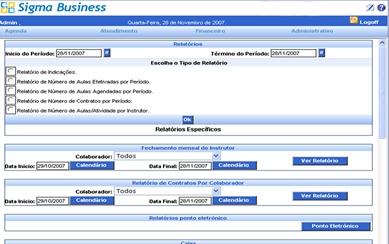
Backup de dados
Para realizar uma tarefa de backup dos dados Sigma Business será necessário o usuário possuir permissão para realizar essa tarefa. Para dar permissão ao colaborador para realizar backup de dados acesse o menu Administrativo e em seguida a opção “Colaboradores”. Na tela a seguir selecione o colaborador e a opção “Editar permissões”, dê a ele a permissão para realizar backup no grupo Administrativo.
Dada a permissão ao usuário estará disponível no menu Administrativo a opção “Backup”, acessando esta opção será apresentada a tela a seguir:

Na tela apresentada é possível informar um e-mail para receber uma notificação contendo o link para download dos arquivos e selecionar os dados que não serão adicionados ao backup. Configurada as opção clique no botão “Realizar Backup” e aguarde a tarefa ser concluída.
Ao especificar uma tarefa de backup será reunido todos os dados contidos no sistema até o momento da execução da tarefa e exportado em arquivos separados por tipo de informação para um formato de fácil importação por outros sistemas. Isso poderá reduzir a performace do sistema durante a execução da tarefa. Desta forma sugerimos que para manter o atendimento estável no CFC, sejam feitos backups no final do dia após encerradas as atividades.
O arquivo de backup gerado pelo sistema é de inteira responsabilidade do usuário que executar a tarefa e deverá se responsabilizar pela integralidade e confidencialidade do mesmo. Será armazenado o arquivo por uma período de 24 horas, a contar da criação, para que o CFC possa armazená-lo num local de preferência.
Inativar itens do plano de contas
Para melhor organizar o plano de contas da empresa é possível inativar contas que não estão sendo usadas no sistema. Isto reduzirá a lista de dados no plano de contas melhorando a visualização das mesmas.

Transferência de aulas do instrutor
Para realizar uma tarefa de transferência de aulas do instrutor será necessário o usuário possuir permissão para realizar essa tarefa. Para dar permissão ao colaborador para realizar a transferência acesse o menu Administrativo e em seguida a opção “Colaboradores”. Na tela a seguir selecione o colaborador e a opção “Editar permissões”, dê a ele a permissão para realizar transferência de agenda entre instrutores no grupo Agenda.
Dada a permissão ao usuário estará disponível no menu Agenda a opção “Transferir agenda”, acessando esta opção será apresentada a tela a seguir:

Na tela apresentada é possível selecionar o instrutor que terá suas aulas transferidas, um intervalo de datas em que as aulas serão buscadas e filtrar apenas por aulas que estão agendadas. Ao clicar em pesquisar serão listadas as aulas marcadas e o novo instrutor poderá ser selecionado.
Quando a opção ‘Mostrar somente aulas agendadas’ não estiver marcada, todas as aulas do instrutor naquele período serão listadas. Porém, somente aulas que estão no estado ‘agendada’ podem ser transferidas. A primeira caixa de seleção é utilizada para marcar/desmarcar todas as aulas listadas.
Na tela mostrada abaixo é possível selecionar as aulas que serão transferidas, bem como o instrutor novo. E seguir para a próxima tela clicando no botão ‘Prosseguir’.

Na tela seguinte, mostrada abaixo, é possível alterar o veículo, a data e o horário de inicio da aula, em seus respectivos campos. Os ícones com sinal de interrogação (?) ao lado dos campos que podem ser alterados informam, ao parar o mouse em cima, o valor antigo daquele campo. Por exemplo, ao parar o mouse em cima de um destes ícones que está ao lado do campo de data, é mostrada a data em que esta aula estava agendada com o instrutor antigo.
Os ícones à direita, com a forma de uma lupa, ao serem clicados exibem em uma outra janela, a agenda do instrutor novo para o dia informado no campo de data. Esta informação é útil para que não haja conflito de horários durante o processo de transferência de aulas. Este processo pode ser visualizado na figura abaixo.

Ao clicar no botão ‘Confirmar’, localizado no canto inferior direito da tela, o sistema realiza verificações para validar se não há conflitos nos dados passados e, caso haja, é retornada uma lista com os erros encontrados para que sejam corrigidos e se possa tentar novamente.
As validações realizadas são referentes aos horários de aulas ou compromissos do instrutor novo marcados, horários ou compromissos do veículo, relação do instrutor com o veículo e relação do instrutor com o tipo de aula.
Para resolver conflitos de horário é necessário alterar os mesmos para prosseguir com a transferência. No caso de o instrutor não poder realizar àquele tipo de aula, o mesmo deve ser editado para que seja criada a associação entre ele e o tipo de aula, através do menu “Adminitrativo → Colaboradores → Editar Colaborador → Vincular a atividade”, para dar continuidade à transferência. E em casos onde o veículo foi alterado e esse não esteja associado ao instrutor novo é necessário alterá-lo, através do menu “Adminitrativo → Veículos → Editar Veículo → Vincular a colaborador” ou não será possível concluir a operação.
Caso os dados informados estejam corretos e não sejam detectados erros nas validações, as aulas são transferidas para o novo instrutor e será exibida a tela abaixo.

Alteração de veículo da aula
Para alterar o veículo com o qual uma aula está associada é feito um processo semelhante ao de “Transferência de aulas do instrutor”. O usuário deve ter permissão para realizar transferência de agenda, caso não possua através do menu “Administrativo → Colaboradores → Editar permissões” é possível conceder.
No tela que é acessada pelo menu Agenda, na opção “Transferência de agenda”, é possível selecionar de qual instrutor o sistema irá listar as aulas a serem editadas e em qual intervalo de datas, após clique em “Pesquisar”.
A opção “Trasferir somente agenda do veículo” deve ser marcada. Observe que a opção de selecionar um novo instrutor para as aulas é removida, pois somente serão alterados os veículos das aulas selecionadas. Para continuar é necessário selecionar as aulas desejadas e clicar no botão “Prosseguir”. Este processo pode ser visualisado na imagem abaixo.

Na tela seguinte, serão listadas todas as aulas selecionadas, com a opção de alterar o veículo. Há um ícone com sinal de interrogação que informa qual o veículo ao qual a aula estava associada quando paramos com o mouse em cima. Após alterar todos os veículos desejados é necessário clicar em “Confirmar” para que sejam efetuadas as trocas. Na figura abaixo é possível visualisar este processo.

Ao clicar em em confirmar, o sistema verifica se o instrutor que ministrará aquela aula está associado ao veículo novo selecionado, e se o veículo novo está disponível, ou seja, não possui compromissos ou aulas agendadas para aquela data e horário. Se algum destes casos ocorrer, será retornada uma mensagem de erro detalhando quais aulas apresentaram conflito. Somente será possível dar continuidade à troca de veículo se todos os conflitos forem sanados.
Caso os dados informados estejam corretos e não sejam detectados erros nas validações, os veículos das aulas selecionadas serão alterados e uma mensagem de confirmação será exibida na tela, como pode ser visualisado na figura abaixo.
